Cisco Configuration Professional (Cisco CP) è uno strumento software che può essere utilizzato per configurare e gestire dispositivi di rete autonomi o gruppi di dispositivi.
Il vantaggio di Cisco CP è che semplifica la configurazione dei router di accesso Cisco tramite procedure guidate di facile utilizzo basate su interfaccia utente grafica (GUI). Tra le funzionalità che è possibile configurare utilizzando Cisco CP ci sono routing, firewall, sistema di prevenzione delle intrusioni (IPS), VPN, comunicazioni unificate, WAN e LAN. Cisco CP può essere utilizzato anche per monitorare lo stato del router e risolvere i problemi di connettività WAN e VPN. In un attimo sperimenteremo in prima persona tutto questo e molto di più che si può fare utilizzando Cisco CP.
Oltre a sostituire l’interfaccia della riga di comando (CLI) con l’interfaccia utente grafica (GUI) per semplificare la configurazione, Cisco CP fornisce anche strumenti aggiuntivi per rendere più efficienti le distribuzioni del router. Questi strumenti aggiuntivi offrono un blocco del router con un clic e funzionalità di controllo vocale e di sicurezza per controllare e consigliare modifiche alla configurazione del router. Cisco CP può anche monitorare lo stato di un router e risolvere i problemi di connettività WAN e VPN.
Cisco Configuration Professional Express (Cisco CP Express) è una versione leggera di Cisco CP. Cisco CP Express insieme a un file di configurazione predefinito di fabbrica sono già installati nella memoria flash dei router forniti con Cisco CP. Significa che puoi semplicemente disimballare il dispositivo e connetterti direttamente a un PC, quindi utilizzare Cisco CP Express preinstallato per configurare il dispositivo. Tratteremo qui la versione completa di Cisco CP che puoi installare come applicazione su un computer basato su Windows. Concetto dell’esame – Cisco Configuration Professional (Cisco CP) ha sostituito Security Device Manager (SDM) di Cisco come soluzione di configurazione GUI. Cisco CP non è su CCNA in questo momento. Tuttavia è sull’esame di sicurezza CCNA.
Concetto dell’esame – Cisco Configuration Professional (Cisco CP) ha sostituito Security Device Manager (SDM) di Cisco come soluzione di configurazione GUI. Cisco CP non è su CCNA in questo momento. Tuttavia è sull’esame di sicurezza CCNA.
Cisco Configuration Professional sostituirà nel tempo Cisco Security Device Manager (SDM). Le comunicazioni CCP sono piuttosto sicure in quanto utilizza protocolli protetti come Secure Shell Protocol (SSH) e HTTPS per comunicare con i dispositivi.
I router Cisco appena spediti non hanno alcuna configurazione precaricata, il che significa che devi collegare un cavo della console alla porta della console e utilizzare un software di emulazione del terminale come Hyper Terminal per eseguire la configurazione iniziale del router. Tuttavia, i dispositivi forniti con Cisco CP hanno una configurazione predefinita che consente di collegare un PC a una porta Ethernet del dispositivo e iniziare subito a configurarlo.
Iniziamo installando Cisco CP 2.5 su un computer basato su Windows. Dovresti avere il pacchetto di installazione sotto forma di un file come cisco-config-pro-k9-pkg-2_5-en.exe che avvii per avviare il processo di installazione.
Figura 9-6 Installazione di Cisco Configuration Professional
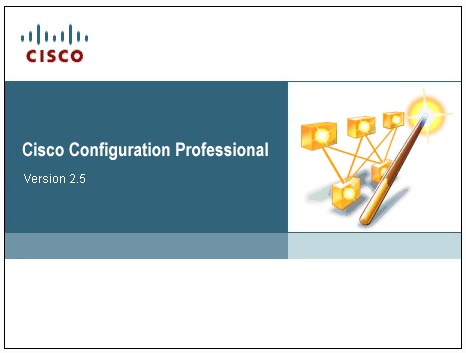
L’installazione è piuttosto semplice e richiede meno di un minuto per essere completata.
È possibile avviare l’applicazione dopo aver completato l’installazione e potrebbe essere richiesto di selezionare / gestire una comunità di dispositivi durante il caricamento dell’applicazione. È possibile annullare in modo sicuro questa finestra di dialogo inizialmente e raggiungere la finestra principale dell’applicazione che per la versione 2.5 è simile alla figura seguente.
Figura 9-7 Finestra principale di Cisco Configuration Professional
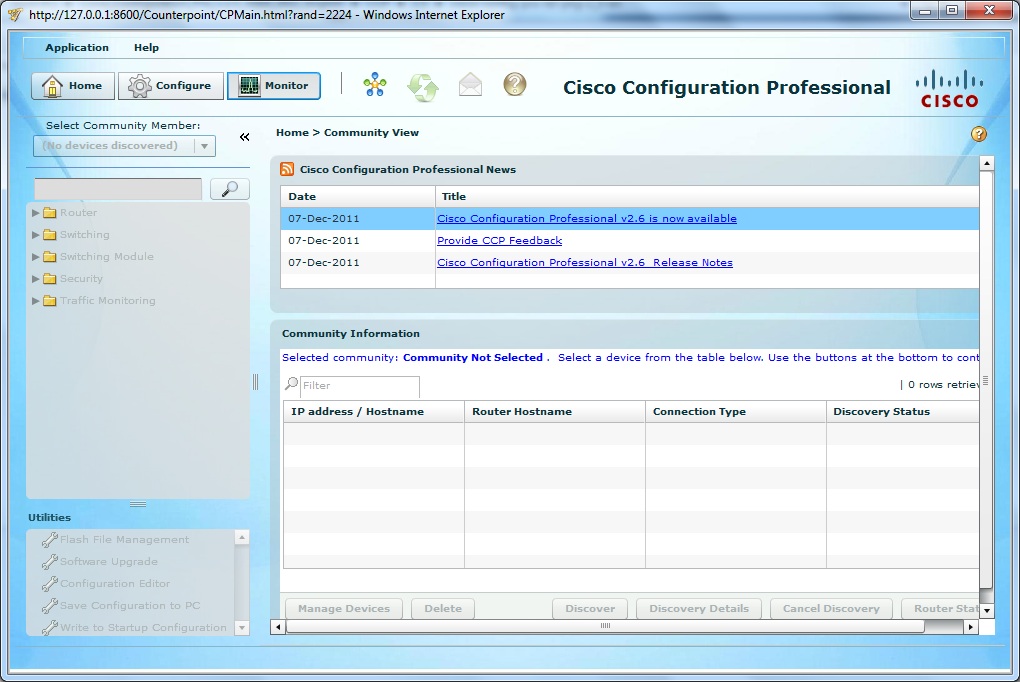
Configureremo un singolo dispositivo, un router Cisco 881 appena spedito, da gestire utilizzando Cisco Configuration Professional. Il computer su cui hai appena installato Cisco CP dovrebbe essere connesso alla porta della console del router tramite la sua porta seriale. Se il computer non dispone di una porta seriale, è possibile utilizzare un adattatore USB / RS-232 per connettersi alla console del router. Dopo aver assicurato la connettività fisica, vai al menu Applicazione e fai clic su Configura nuovo dispositivo… . Viene visualizzata una schermata simile alla figura sottostante.
Figura 9-8 Configurazione guidata nuovo dispositivo – Passaggio 1
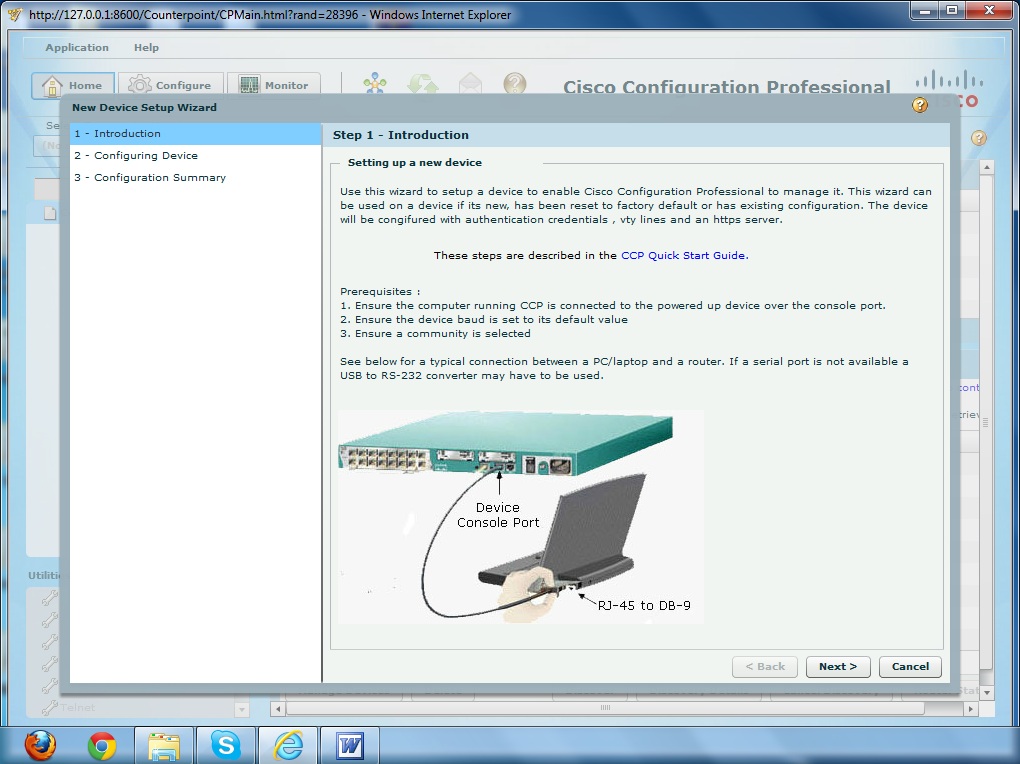
È sufficiente premere Avanti per passare al Passaggio 2 – Configurazione del dispositivo in cui è possibile inserire gli indirizzi IP per le interfacce disponibili. Nel nostro caso configuriamo l’indirizzo IP 192.168.1.1 sull’interfaccia FastEthernet4 del nostro Cisco 881 e premiamo Avanti .
Figura 9-9 Configurazione guidata nuovo dispositivo – Passaggio 2
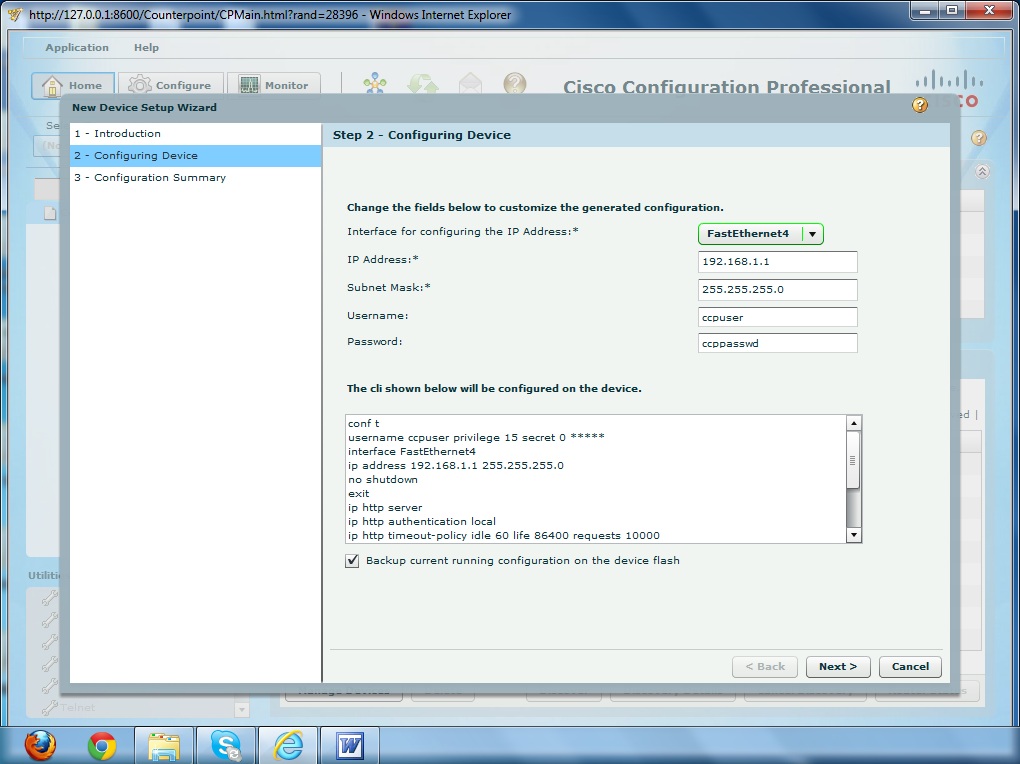
Se tutto va bene, si arriva al Passaggio 3 – Riepilogo della configurazione come mostrato nella figura seguente.
Figura 9-10 Configurazione guidata nuovo dispositivo – Passaggio 3
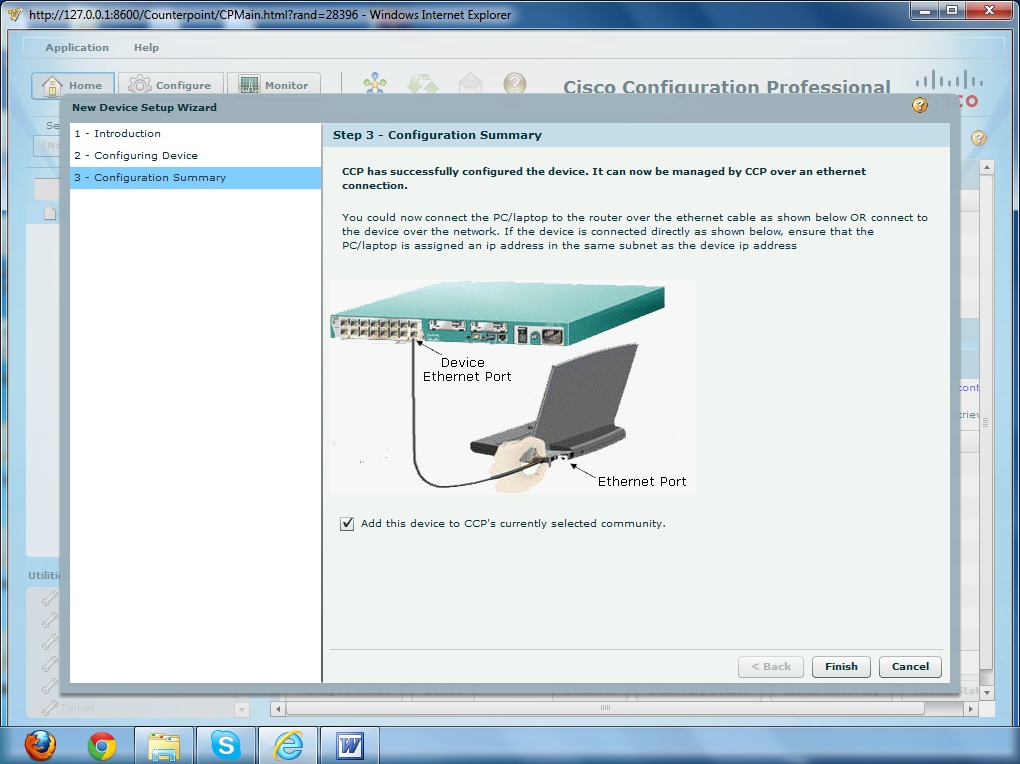
Quello che abbiamo fatto finora è configurare l’indirizzo IP 192.168.23.1 sull’interfaccia FastEthernet4 del router. Ora dovresti collegare la porta Ethernet del tuo computer all’interfaccia FastEthernet4 del router utilizzando un cavo Ethernet incrociato .
In questa fase la finestra principale dell’applicazione sarebbe simile a questa:
Figura 9-11 Nuovo dispositivo – Non rilevato
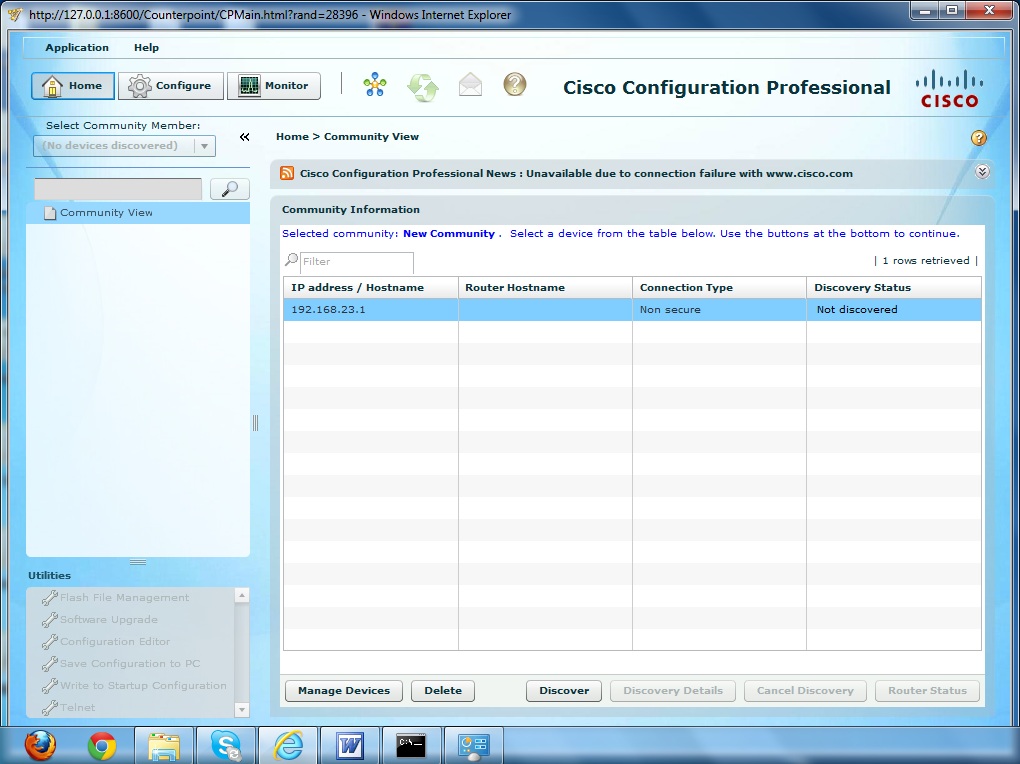
Evidenziamo l’indirizzo IP 192.168.23.1 che abbiamo configurato e premiamo Discover . Cisco CP non tenterà di connettersi al router tramite l’interfaccia Ethernet e se tutto va bene lo stato di rilevamento dovrebbe cambiare in Discovered come mostrato nella figura seguente.
Figura 9-12 Nuovo dispositivo: rilevato
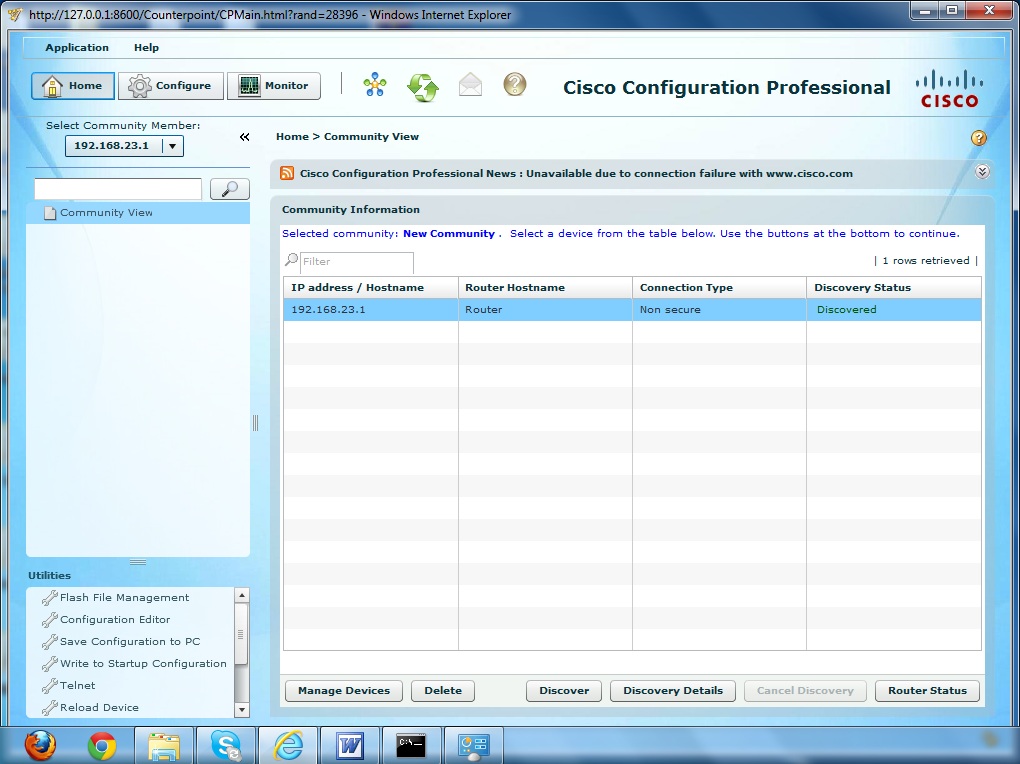
In questa fase il router è completamente configurato con Cisco Configuration Professional e possiamo configurarlo utilizzando procedure guidate di facile utilizzo premendo il pulsante Configura nell’area in alto a sinistra del display. Alcune nuove voci vengono visualizzate nel riquadro sinistro del display, come mostrato nella Figura 9-13.
Figura 9-13 Nuovo dispositivo – Configurazione
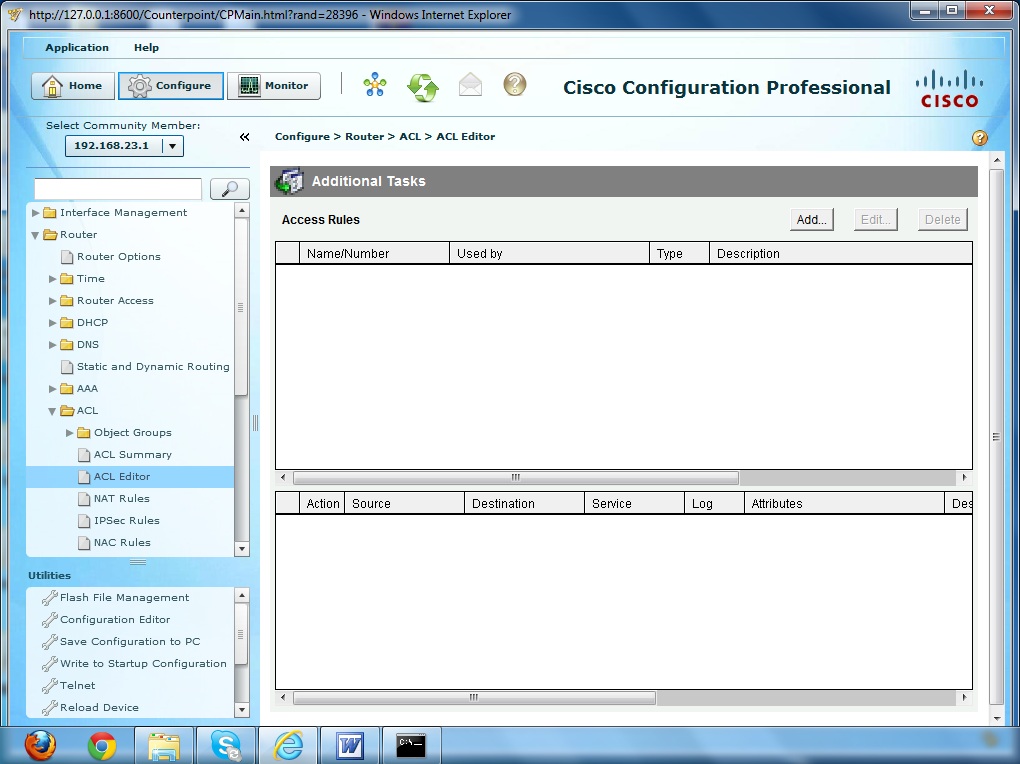
Questa volta ricreeremo l’ elenco di accesso esteso denominato NoSales utilizzando la procedura guidata della GUI di CCP. Abbiamo creato lo stesso elenco di accesso in precedenza nel capitolo utilizzando l’interfaccia della riga di comando (CLI). Andare su Router> ACL> ACL Editor nel riquadro sinistro e premere Aggiungi … per visualizzare la finestra di dialogo mostrata nella Figura 9-14, che può essere utilizzata per inserire e applicare gli elenchi di accesso come richiesto. In questa finestra di dialogo si fornisce un nome e si specifica che si tratta di un ACL esteso, quindi si preme Aggiungi per creare la prima istruzione dell’elenco di accesso.
Figura 9-14 Finestra di dialogo – Aggiungi una regola
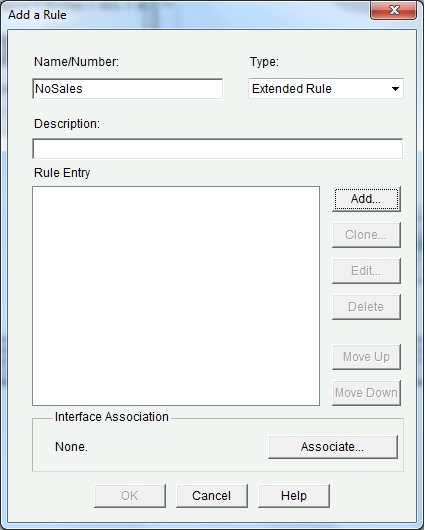
Creiamo ora la prima istruzione dell’elenco di accesso come mostrato nella Figura 9-15 e premiamo OK per procedere.
Figura 9-15 Finestra di dialogo – Aggiunta di una voce di regola estesa 1
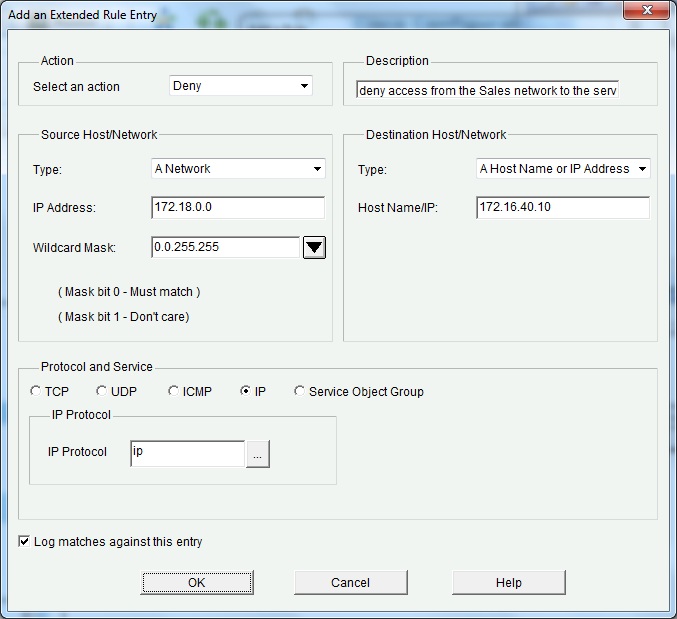
Allo stesso modo creiamo la seconda istruzione della lista di accesso come mostrato nella Figura 9-16.
Figura 9-16 Finestra di dialogo – Aggiunta di una voce di regola estesa 2
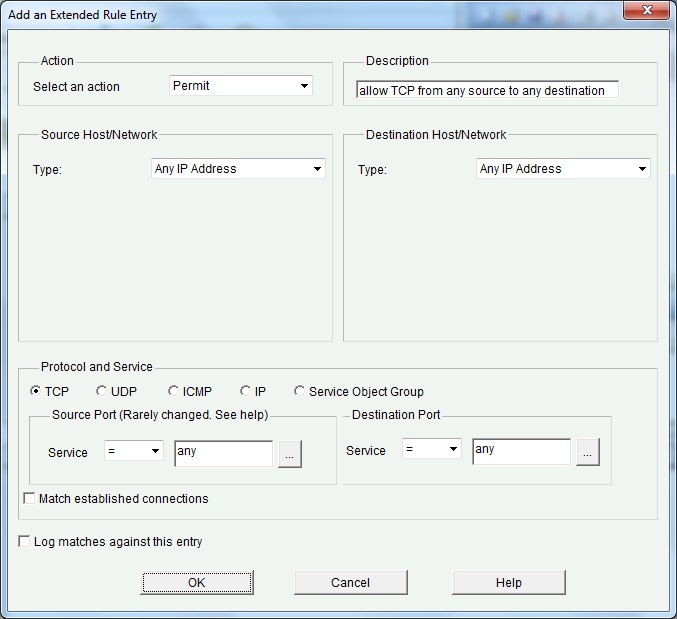
L’elenco di accesso è stato creato, come mostrato nella Figura 9-17, e dobbiamo applicarlo a un’interfaccia. Premi Associate per procedere.
Figura 9-17 Finestra di dialogo – Aggiungi una regola
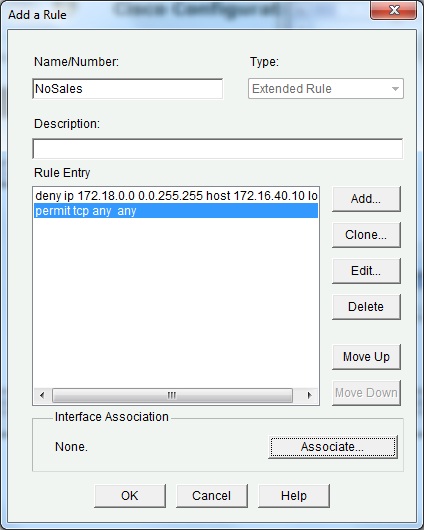
Applichiamo l’elenco di accesso all’interfaccia FastEthernet0 / 0 nella direzione in entrata, come mostrato nella Figura 9-18.
Figura 9-18 Finestra di dialogo – Associazione a un’interfaccia
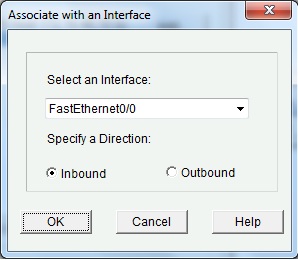
La configurazione è completa e si torna alla finestra di dialogo Aggiungi una regola , come mostrato nella Figura 9-19. Basta premere OK per procedere.
Figura 9-19 Finestra di dialogo – Aggiungi una regola
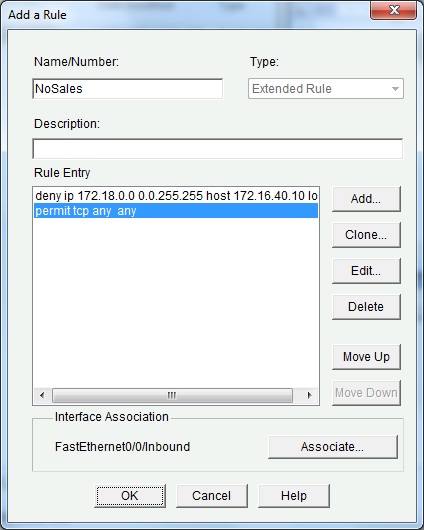
Viene visualizzata un’altra finestra che mostra la configurazione che verrebbe effettivamente applicata al router, come mostrato nella Figura 9-20. Puoi vedere che la configurazione che viene effettivamente applicata al router è la stessa che abbiamo creato in una sezione precedente del capitolo. Premere Consegna per applicare la configurazione alla configurazione in esecuzione. Puoi scegliere di selezionare la casella di controllo Salva configurazione in esecuzione nella configurazione di avvio del dispositivo per salvare anche la configurazione in esecuzione nella configurazione di avvio.
Figura 9-20 Finestra di dialogo – Consegna configurazione al dispositivo
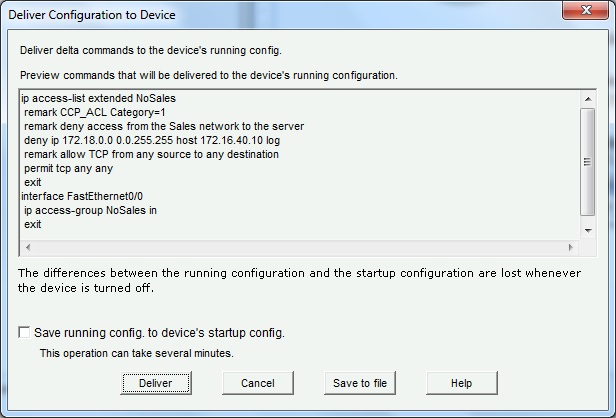
Lo stato di consegna del comando sembra buono, come mostrato nella Figura 9-20. Abbiamo finito con la creazione di un elenco di accesso utilizzando Cisco Configuration Professional. È possibile premere OK per tornare alla finestra principale dell’applicazione.
Figura 9-20 Stato di consegna del comando
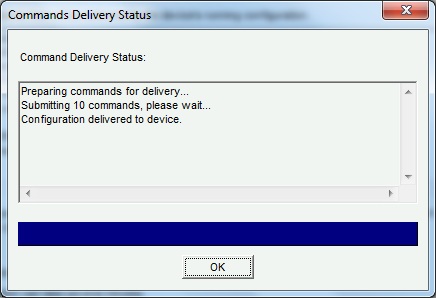
Una volta arrivati a questo punto con la configurazione di Cisco Configuration Professional, è una buona idea esplorare le opzioni di configurazione disponibili. Sarebbe divertente e un ottimo modo per imparare Cisco CP mentre lo fai. Rimarrai sicuramente stupito da ciò che puoi fare con Cisco CP con una conoscenza minima di Cisco CLI.
Sommario
Abbiamo dedicato questo capitolo quasi esclusivamente agli elenchi di controllo di accesso (ACL). Gli elenchi di accesso sono generalmente usati per il filtraggio del traffico ma sono abbastanza versatili e hanno anche molti altri usi che sono stati brevemente menzionati all’inizio del capitolo
Abbiamo trattato in dettaglio sia gli elenchi di accesso standard che quelli estesi e abbiamo imparato a configurarli in entrambi i formati con nome e numerato. Diverse sfumature degli elenchi di accesso sono state trattate anche da un punto di vista pratico.
Il capitolo si è concluso con la trattazione di Cisco Configuration Professional (Cisco CP), uno strumento basato su GUI che può essere utilizzato per configurare e gestire i dispositivi Cisco.