1. Google Cloud Platform
Passaggio 1: connettiti a Google Cloud Platform (GCP)
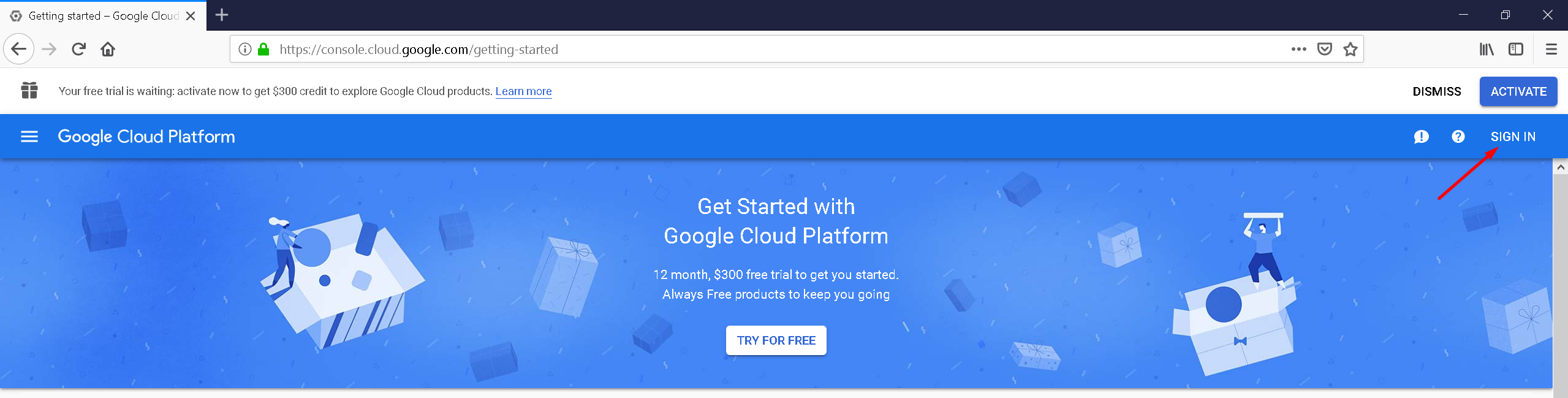
Passaggio 2: accedi a GCP. Crea un nuovo account GCP se non ne hai già uno.
2. Crea un nuovo progetto. Per impostazione predefinita, GCP ti offrirà un progetto chiamato “Il mio primo progetto”. Può anche essere usato.
Passaggio 1. Barra superiore di GCP, fare clic su “Il mio primo progetto”

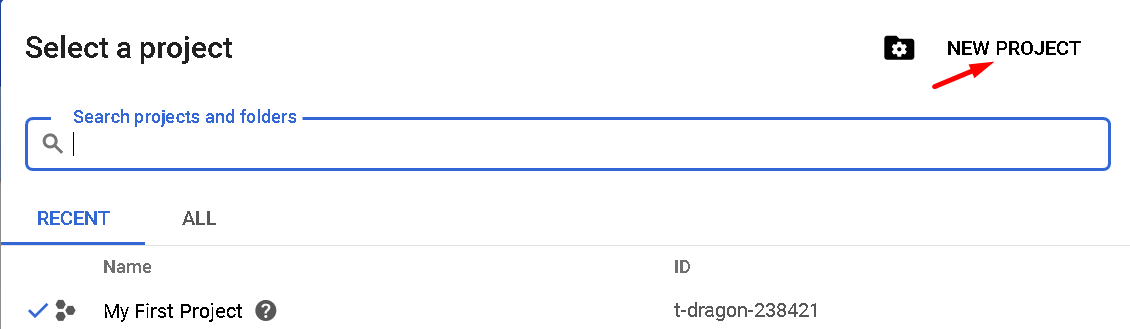
Passaggio 3. Immettere il nome del progetto e confermare “CREA”
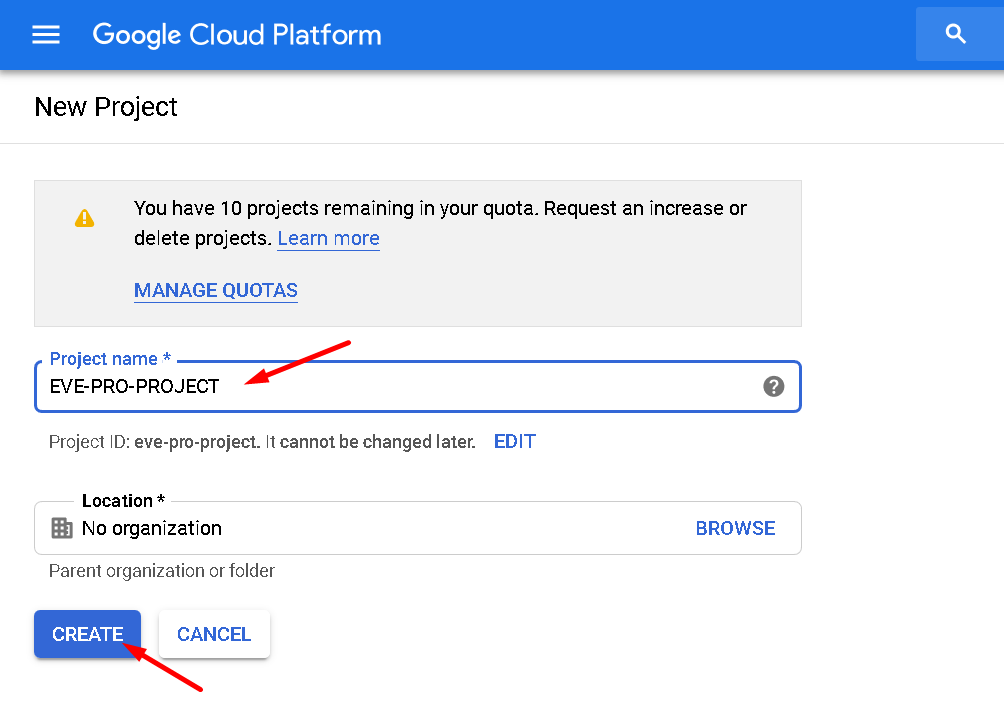
Questo richiederà del tempo.
Passaggio 4. Navigazione: menu di navigazione / motore di calcolo / istanze VM
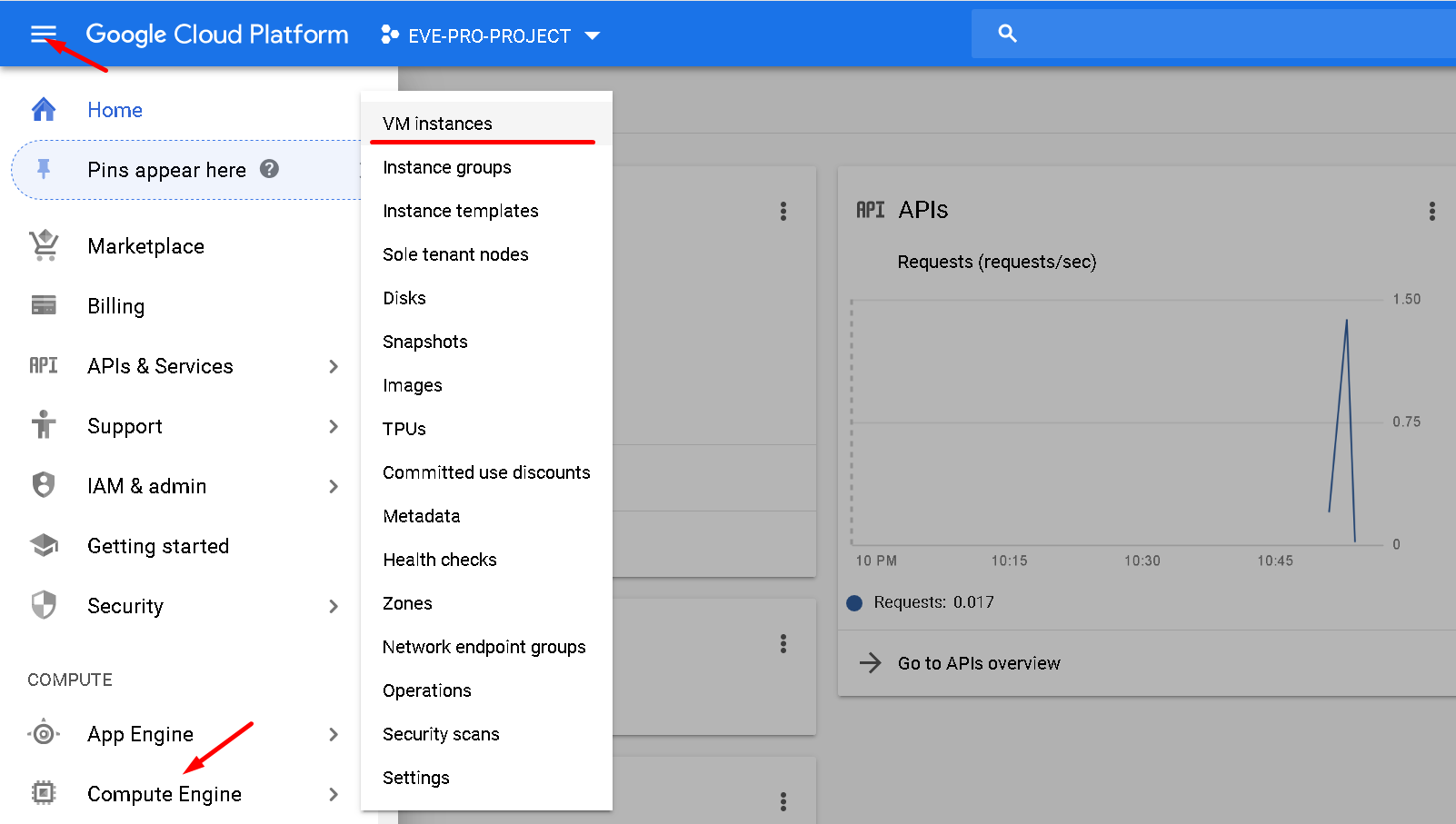
Passaggio 5. Naviga: barra in alto e seleziona il tuo progetto

La preparazione del tuo progetto può richiedere del tempo. Attendi il completamento della distribuzione della finestra dell’istanza VM, quindi premi il pulsante “Crea”.
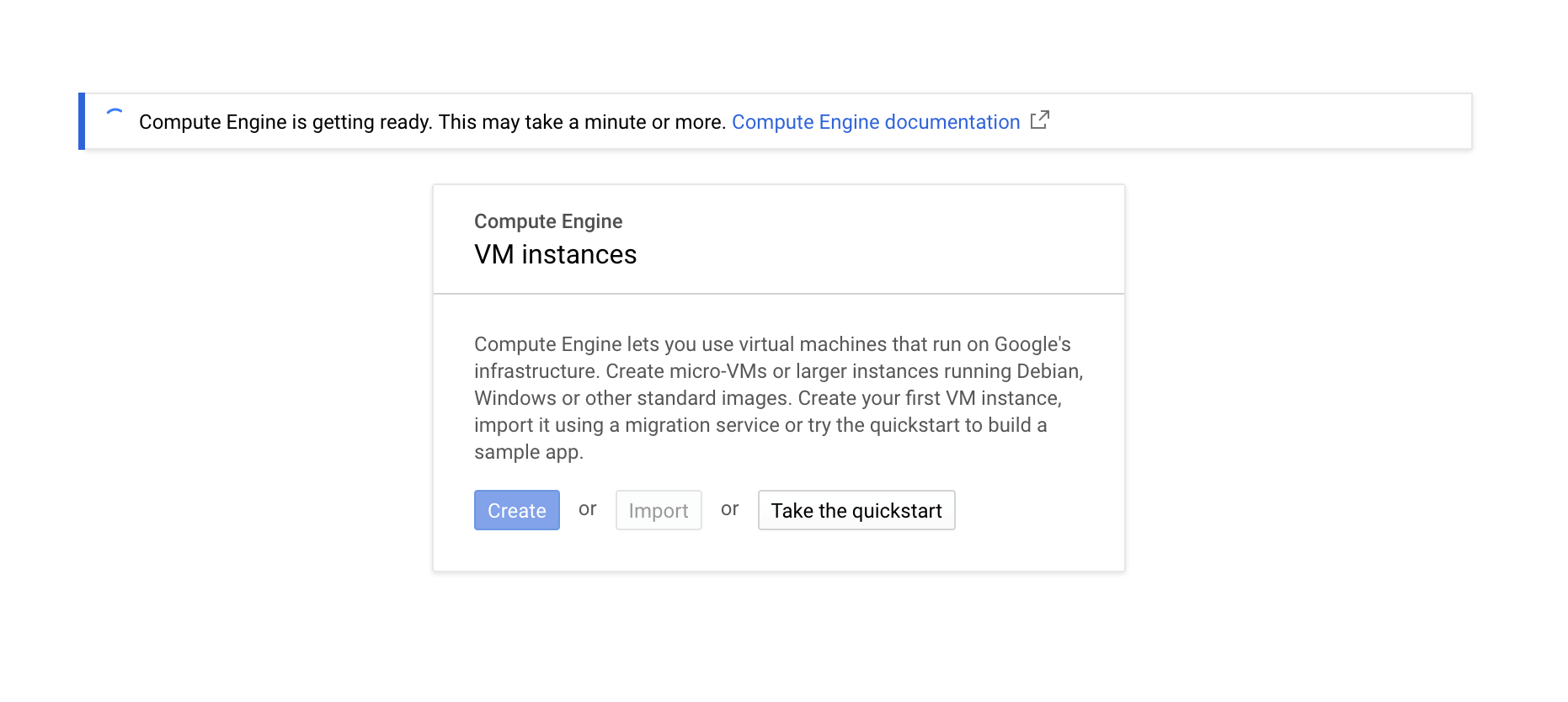
3. Preparazione del modello del disco di avvio di Ubuntu.
Passaggio 1: apri la google cloud shell e premi: “AVVIA CLOUD SHELL”

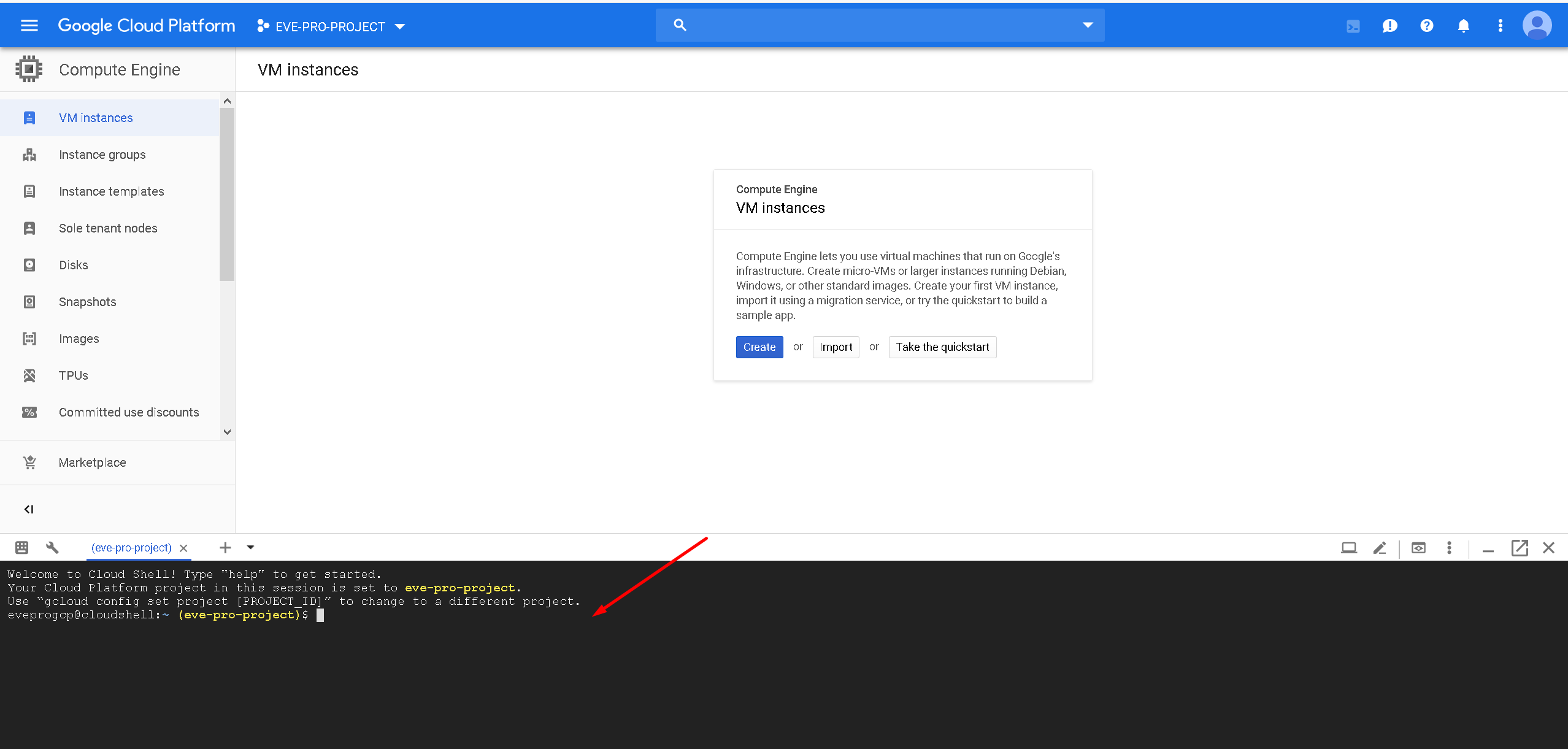
Passaggio 2: crea un modello di immagine nidificato Ubuntu 16.04. Copia e incolla il seguente comando nella shell. Usa copia / incolla. crtl + c / ctrl + v. È un comando a riga singola . Confermare con “invio”:
copia e incolla dentro la shell di google: gcloud compute images create nested-ubuntu-xenial --source-image-family=ubuntu-1604-lts --source-image-project=ubuntu-os-cloud --licenses https://www.googleapis.com/compute/v1/projects/vm-options/global/licenses/enable-vmx

Otterrai il seguente output quando l’immagine è pronta:

4. Creazione di VM.
Passaggio 1: Naviga: Menu di navigazione / Calcola motore / Istanze VM e premi “Crea”
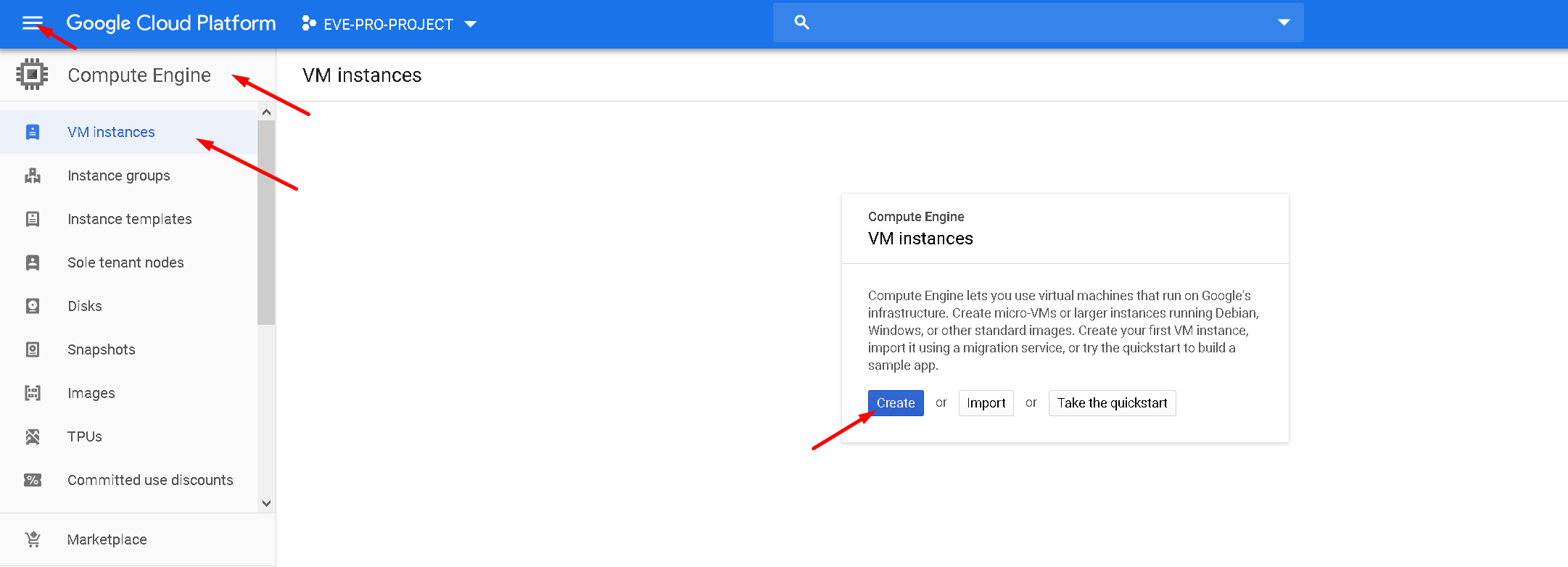
Passaggio 2: assegnare il nome per la macchina virtuale
Passaggio 3: imposta la tua regione e zona
Passaggio 4: modificare la configurazione della macchina. Scopo generale. Scegli la serie di piattaforme CPU, preferite sono le CPU Intel Skylake o Cascade .
Passaggio 5: scegliere le impostazioni desiderate di CPU e RAM.
IMPORTANTE: “Distribuire un’immagine del contenitore” deve essere deselezionato.

Passaggio 3: selezionare Boot disk. Premi Cambia
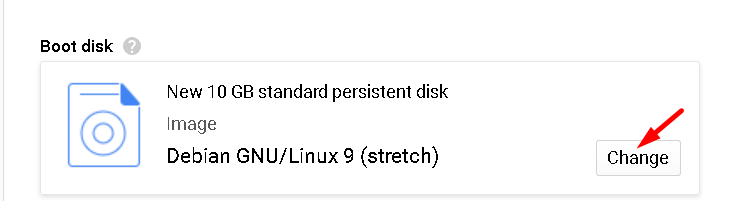
Passaggio 4. Selezionare le immagini di avvio personalizzate create in precedenza. Scegli il tipo e le dimensioni del disco rigido. Le dimensioni dell’HDD possono variare a seconda delle esigenze

Passaggio 5: consentire il traffico https per EVE-PRO e creare VM o consentire il traffico http per EVE-Community
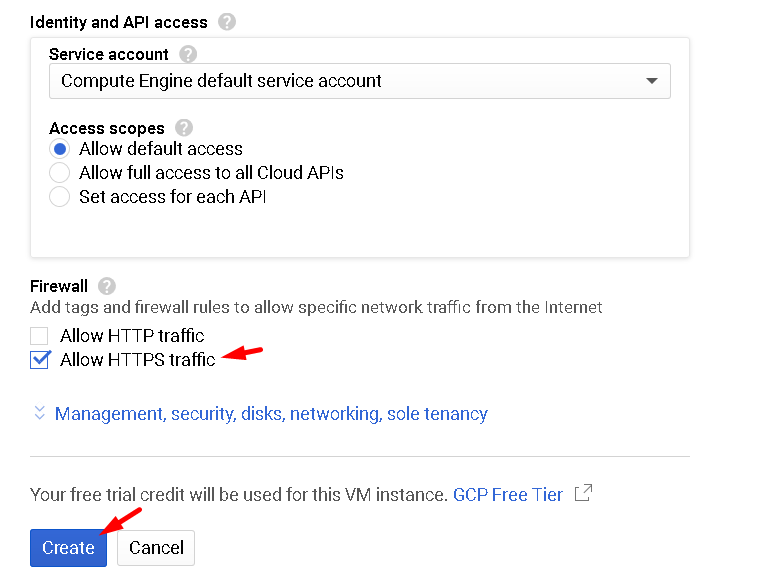
5. Installazione EVE-NG
Passaggio 1: connettersi alla macchina virtuale con la prima opzione “Apri nella finestra del browser”
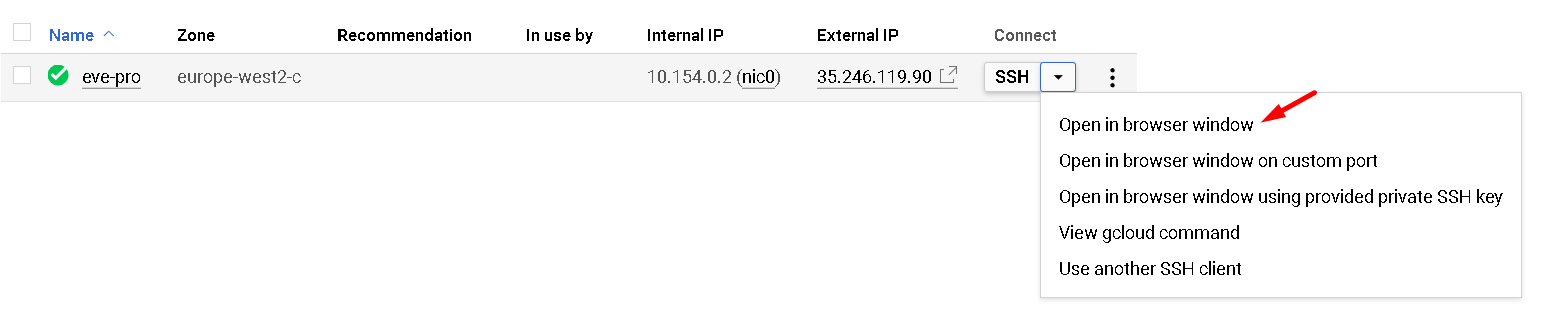
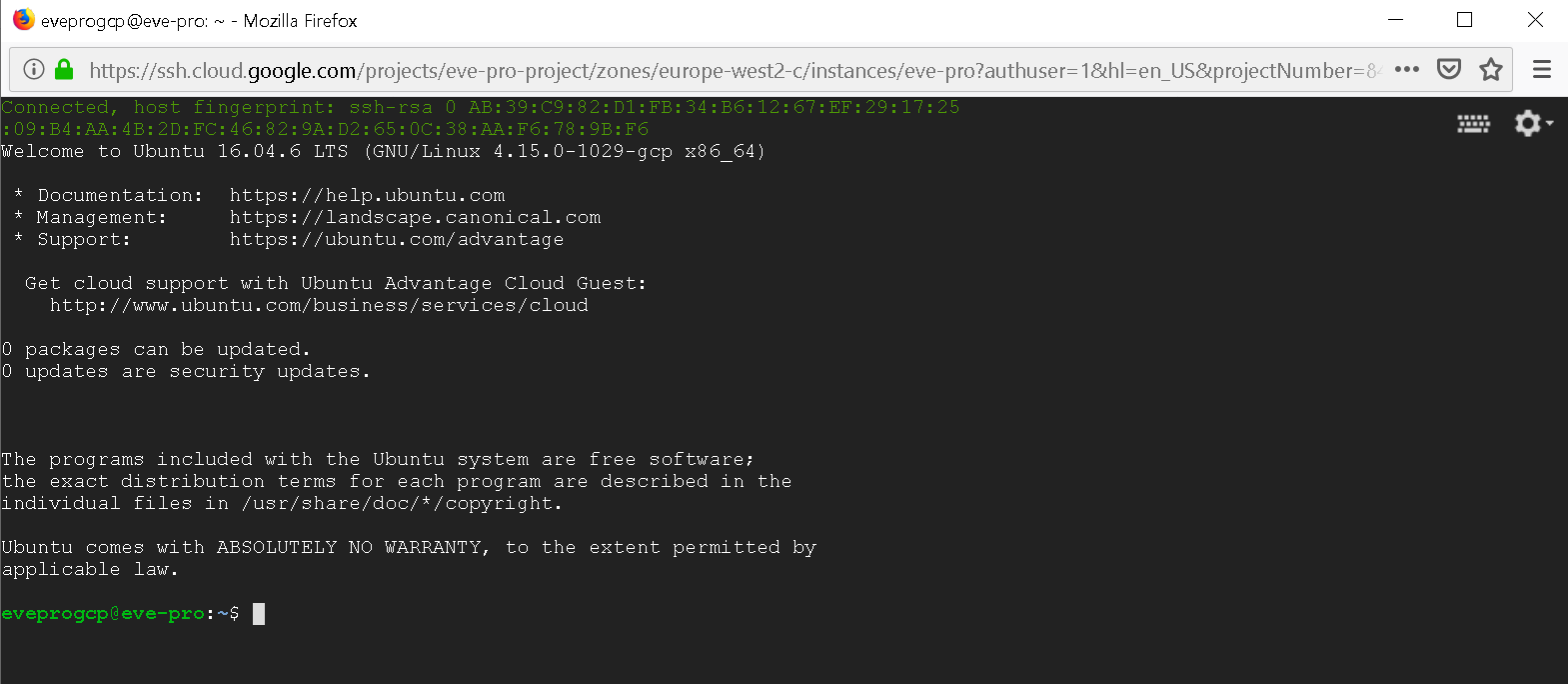
Passaggio 2: avviare l’installazione con 2.1 o 2.2:
Vai alla radice:
sudo -i
2.1 Per EVE-NG Professional avviare l’installazione di EVE-PRO:
wget -O - https://www.eve-ng.net/repo/install-eve-pro.sh | bash -i
2.2 Per la community EVE-NG avviare l’installazione della community EVE-NG
wget -O - https://www.eve-ng.net/repo/install-eve.sh | bash -i
Passaggio 3: aggiorna e aggiorna il tuo nuovo EVE-NG
apt update apt upgrade
Confermare con Y
Passaggio 4. Riavvia EVE. Concedi un po ‘di tempo per il riavvio, quindi premi “Riconnetti”
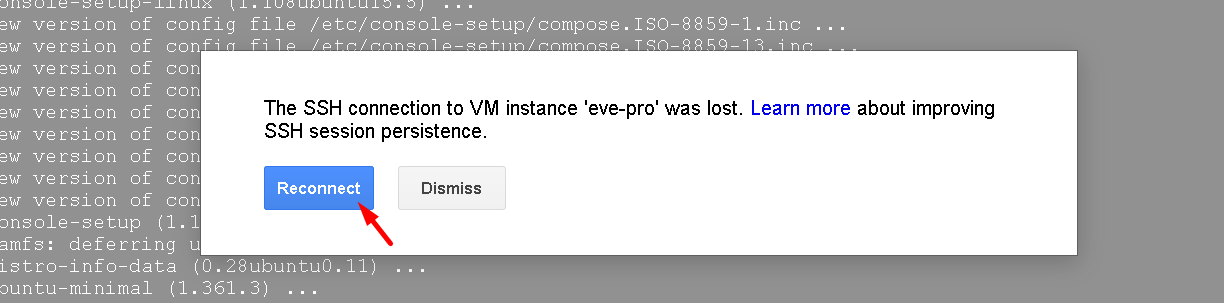
Passaggio 5: MOLTO IMPORTANTE : impostazione IP
Quando viene visualizzata la schermata della procedura guidata IP, premere ctrl + c e digitare il comando seguente per diventare root:
sudo -i
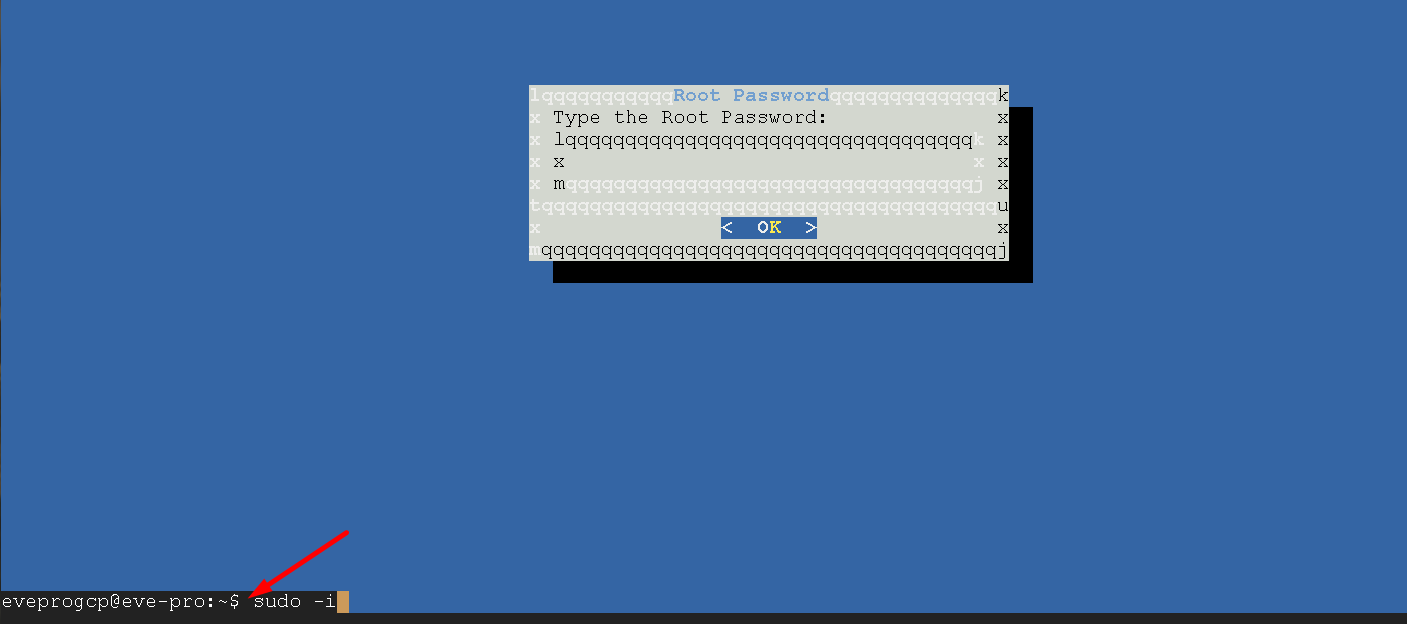
Ora segui la procedura guidata di configurazione IP.
IMPORTANTE : imposta IP come DHCP!
(L’installazione della community EVE deve saltare il passaggio 6)
Passaggio 6: installazione di Dockers. Dopo il riavvio di EVE, riconnettere la sessione SSH:
Digita command per diventare root:
sudo -i
Digita il comando per aggiornare EVE:
apt update
Digita il comando per installare Dockers:
apt installa eve-ng-dockers
6. Accesso a EVE-NG
Usa il tuo IP pubblico per accedere a EVE tramite https (Pro) o http (Community).

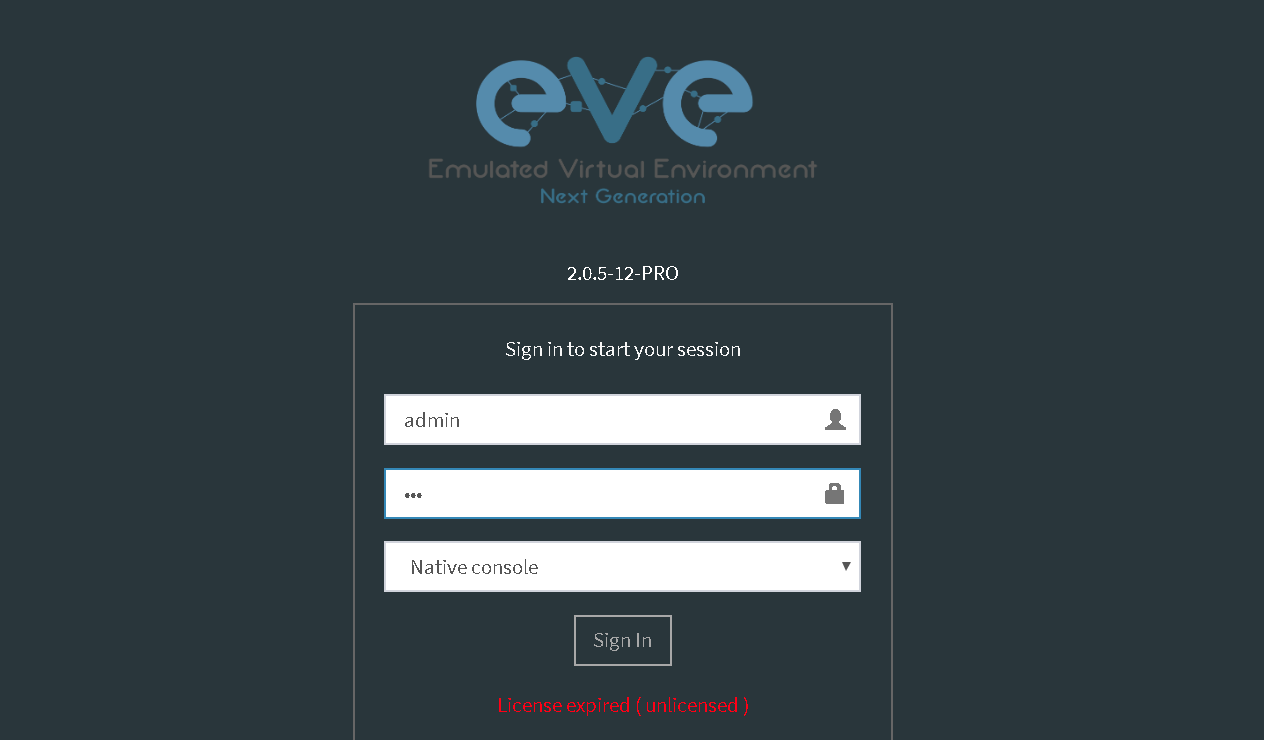
Accesso web predefinito: admin / eve
7. Opzionale: regole del firewall GCP per l’utilizzo della console nativa
Passaggio 1: navigare: menu di navigazione / rete VPC / regole firewall
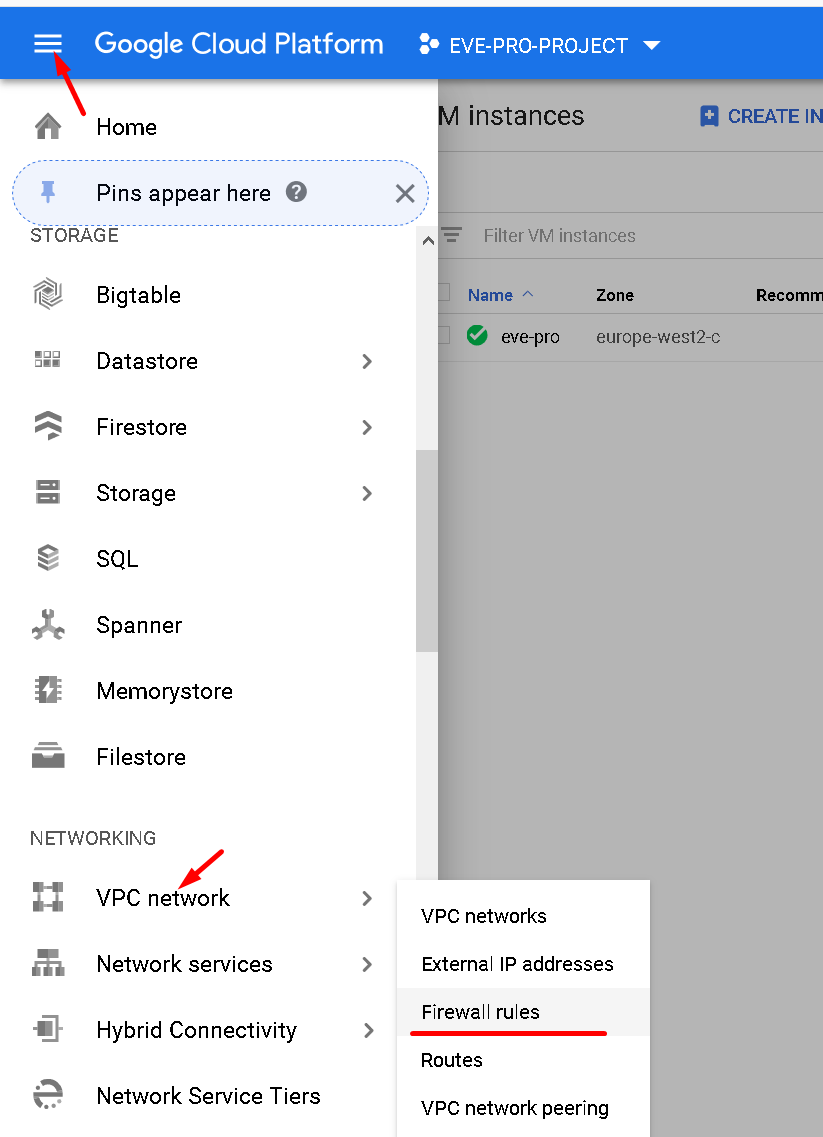
Passaggio 2: creare una nuova regola firewall
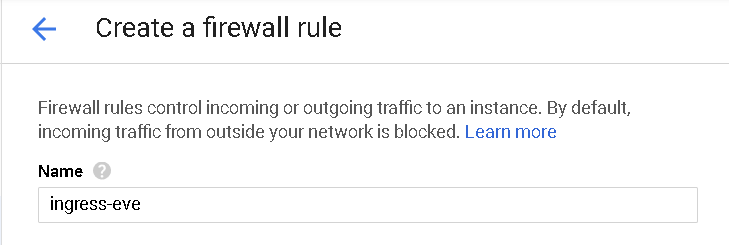
Passaggio 3: creare una regola FW di ingresso; consentire porte TCP 0-65535
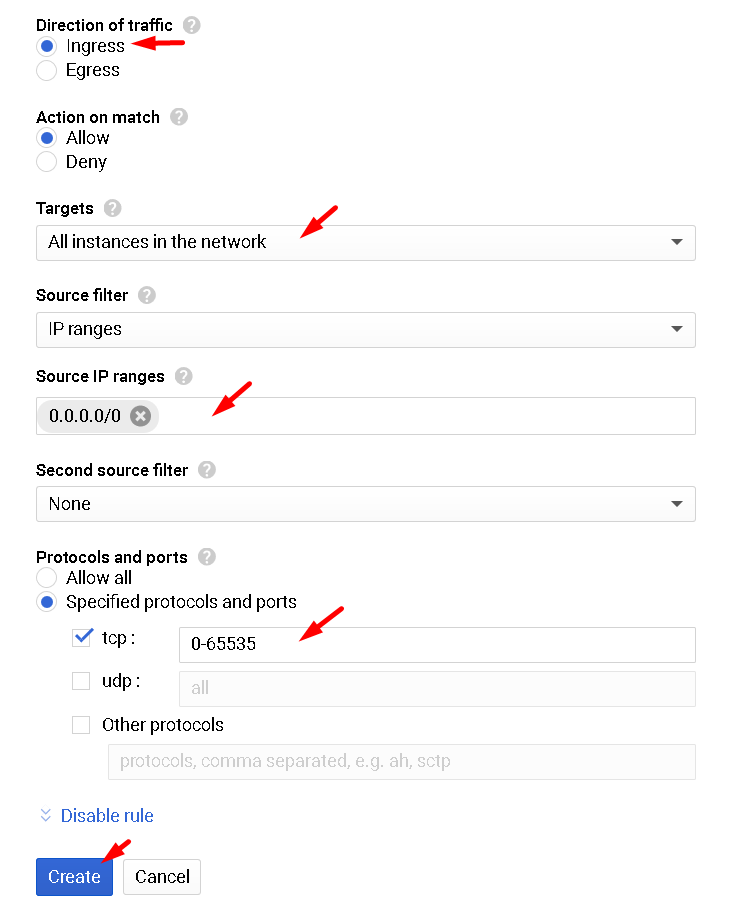
Passaggio 4: creare una regola FW in uscita; consentire porte TCP 0-65535
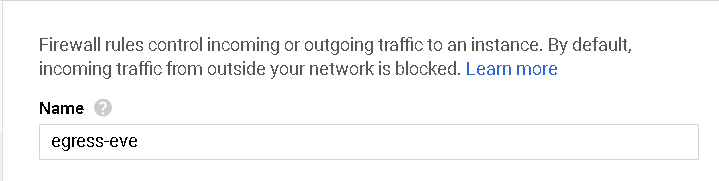
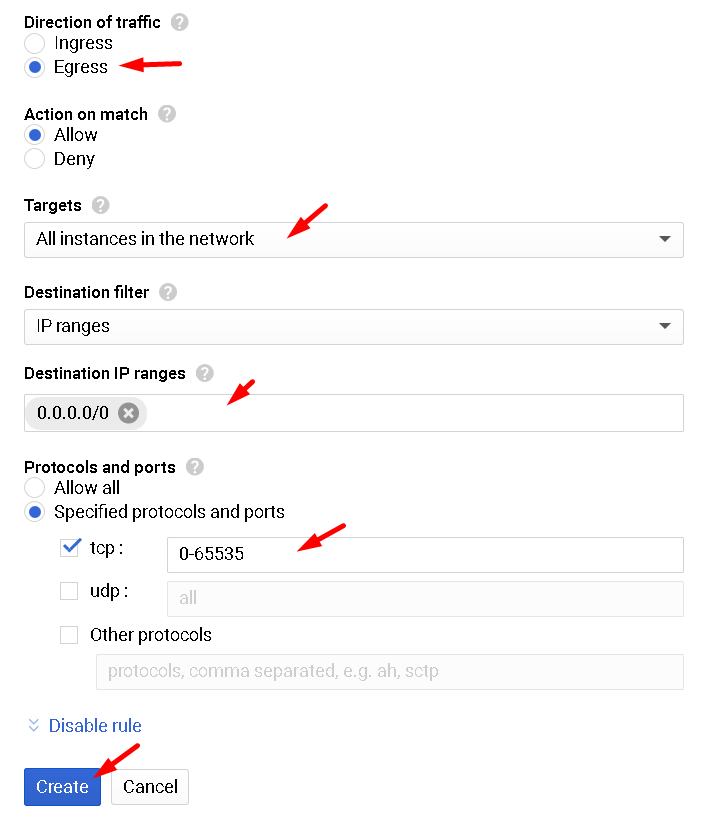
Riepilogo regole FW.
